Deploying Windows 10, Windows 8.1, Windows 7 and more. Unattended installs layoutmodification.xml Remove Edge and Mail pinned icons from taskbar in Windows 10 1703 Not working. Disable Tablet Mode. If you are using a dual-mode computer, follow the steps below to disable. Now, Locate Windows explorer, right click on it and choose end task. Now, Click on File and then choose run new task. Write explorer.exe in it and check create this task with administrative privileges. Fix-2 Delete IconCache from your computer-Deleting IconCache data base file from your computer will solve this issue. Press Windows key+R to open Run window on.

With the introduction of Windows 7, you can pin a program to the Windows taskbar. Pinning creates a shortcut to a program that allows the user to open that program from the taskbar using a mouse or shortcut keys. This feature is beneficial because you don't have to minimize all your windows like you would to use a desktop shortcut.
Quick Launch is a feature that was included with Windows 98 up through Windows Vista. It works the same way as pinning. Locate your version of Windows below and follow the steps.

Windows 7, 8, and 10
Pin an already open program
If the program is open, pin it to the taskbar by right-clicking the icon on the taskbar and clicking Pin to taskbar. Once pinned to the taskbar, it always appears on the taskbar even if the program is closed.
Pin from Start menu
- Press the Windows key to open the Start menu. You see a menu similar to the one below:
- Scroll down the apps list to find the program you'd like to pin.
- Once you located the icon, right-click it, then move your cursor over More and select Pin to taskbar.
- When you're done, you will see the program's shortcut to the right of the search bar.
Drag-and-drop a shortcut
- Locate the shortcut you would like to pin.
- Drag-and-drop the shortcut onto the taskbar.
Removing shortcuts from the taskbar
- Right-click any shortcut icon on the taskbar.
- Select Unpin from taskbar.
The exact Unpin option text will differ depending on the location of the pinned item. For example, if a program is pinned to the taskbar, the option will be named Unpin from taskbar.
Windows 98, 2000, XP, and Vista
Adding a program to Quick Launch
- Right-click on an empty portion of the Quick Launch tray, and then select Open folder to display the icons stored in the Quick Launch directory.
- Once the Quick Launch folder is open, create new shortcuts in it, or you may drag-and-drop existing ones.
Adding shortcuts to Quick Launch
Drag-and-drop the shortcut you want to add onto the Quick Launch section of the taskbar.
Removing shortcuts from Quick Launch
To remove icons from Quick Launch, right-click the icon you want to delete, and then select Delete.
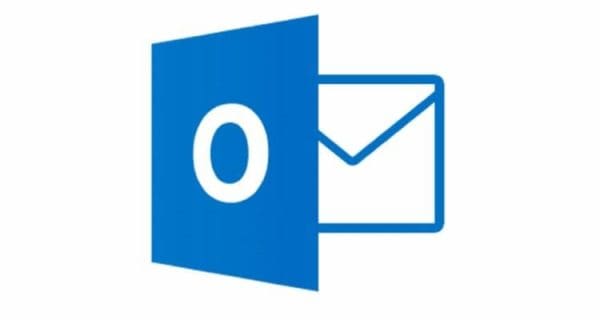
Additional information
- See the Quick Launch definition for further information and related links.
So you’re using Windows 10now and was impressed of the improvements and changes that were implemented in this new operating system version! How does this brand new OS from Microsoft compare to its predecessors? Different people can have varied answers depending on what feature of the “best Window yet” has captivated their attention and while there are some aspects of Windows 10 which are just carried over from old Windows editions, the fact that there’s just a very minimal negative review about it proves that it is way much better than any other Windows version that have been released before.
So let’s start talking more about some productivity tips this time and try to place some of your important shortcuts, programs, apps and as well as provide quick access to folders and other important stuff in one location where you can easily launch or open them. The feature that we are actually referring to is the Taskbar and in this tutorial, we will be taking you through the steps involved in removing some items in it and as well as moving them somewhere within the Taskbar in order to give space to more important shortcuts and icons that you want to place on more important spots.
What’s New With the Taskbar in Windows 10?
Apart from the Start Button being brought back in Windows 10’s Taskbar. There are some other improvements to it that will surely be very obvious especially to those who have been using Windows for a very long time. Let’s start with the items on its left-hand portion. The very first item that you would see at the extreme-left end of the Taskbar is the Start Button of course just like how it appeared in older Windowseditions except Windows 8 and next to it, you should be able to see a new addition which is called the Search box as highlighted on the screenshot below.
Next to the Search box is another new icon or feature that will surely boost your productivity or even provide a quarantine location for any program or game that bothers you when you are trying to do some serious work. This feature is called “Task View” and it also contains another awesome and brand new tool in it which is called the “Virtual Desktop”. The “Task View” icon is highlighted below.
Turning the Search Box into an Icon
Microsoft’sinitiative to put the Search feature on to the Taskbar is really something that most wouldn’t find hard to appreciate but the problem is it just takes too much space especially if you are using a computer that has a small screen. If you want to reduce the size of the Search feature then you can simply turn it into an icon. To do this, you will simply need to right-click on an empty space of the Taskbar and after doing so, a right-click menu will appear which looks like the one shown below.
On this right-click menu, you will need to point the mouse or tap on the option that says “Search” and once you do so, another box will appear which will now contain the tweaks that you can do to the Search box. Since we are trying to make the Search box transform into an icon, the “Show search icon” Driver unknown device usb windows 10. option is the one that we need to select. Once it gets selected, it will have a check mark on its left side which indicates that it is currently activated.
Once the Search icon is activated, you will now have more space which you can use for some other items and shortcuts that are more important and the Taskbar will now look exactly like the one shown below. We have highlighted the Search icon for your reference.
Removing the Search Feature Totally
Now, if you really feel like you don’t need to Search feature on the Taskbar then you can choose to remove it completely instead of just reducing it into an icon. To do this, simply perform the same steps as we have shown above and when you reach the stage where you have already pointed on the “Search” option and the other options box have already appeared, simply hit the “Hidden” option in it as highlighted on the screenshot below.
The Search icon will then disappear from the Taskbar and you can now have more space for the more important items that you want to pin into the Taskbar.
What About the Task View Icon?
Next to the Search box/icon is the Task View icon which is more useful than the former. However, if you still feel like you don’t really need such feature to be sitting on the Taskbar of your Windows 10 computer then you can simply choose to remove it completely. Doing this tweak is very simple and again, you will need to right-click on an empty space of the Taskbar in order to access the same right-click menu that we have pulled-up earlier.
Once this menu appears, just click on the “Show Task View button” option and the Task Viewicon should instantly disappear from the Taskbar!
NOTE:
Unlike all the other pinned items which can be moved to interchange their locations on the Taskbar, the Search and Task View icons cannot so you technically can’t click-and-hold any one of them in order to be moved somewhere else on the Taskbar. Your only choice of getting rid of them is by completely hiding/removing them from your machine’s Taskbar.
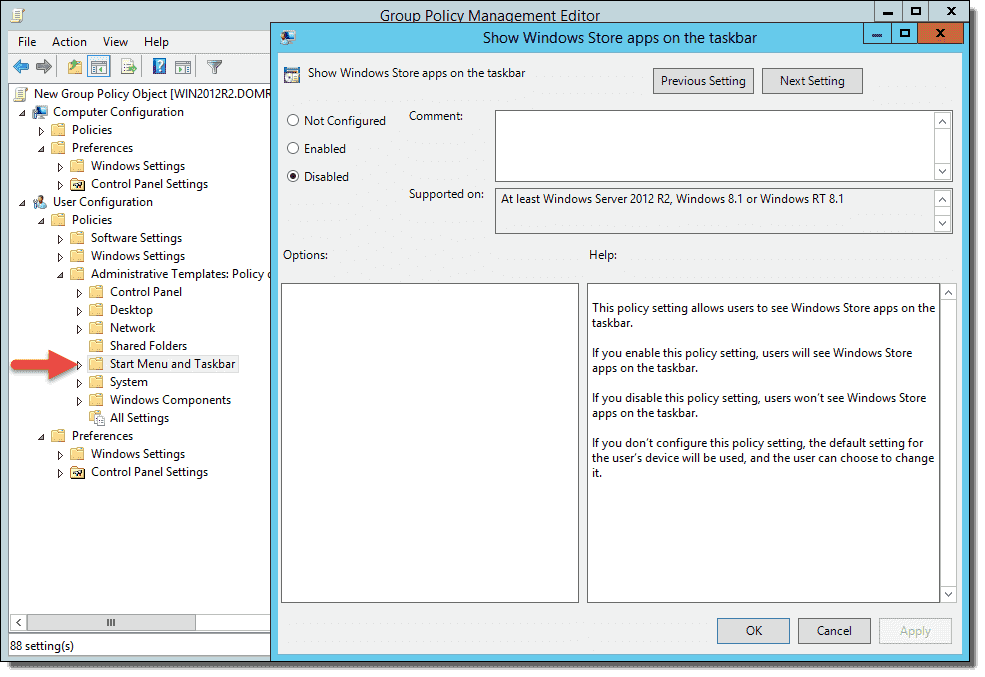
Removing Other Items from the Taskbar
Next, if there are still some other icons on the Taskbar that are pinned but you feel like you don’t really need them to be there then you can simply unpin them and again, doing so is pretty simple. To accomplish this, all you need to do is right-click on the icon that you want to unpin and right after you do so, a menu will appear where you will need to click on the option that says “Unpin this program from taskbar” as highlighted on the screenshot below.
Delete Items From Taskbar
Interchanging Location of Icons on the Taskbar
Finally, before we proceed to our next tutorial which will show the steps in pinning different items into the Taskbar in Windows 10, we will be learning another adjustment that you can do with the icons that’s remaining on the it. If you want to arrange the icons from most important to least important (left to right), you can simply click-and-hold each one of them then drag them to the location where you want them to be in within the Taskbar.
Remove Mail Icon From Taskbar Windows 10 Not Working
Not Much Change for a Mainstay Feature
Remove Microsoft Store From Taskbar
As you can see, Microsoft has preserved much of the tweaks, settings and other features that are found on the Taskbar in Windows 10 with a few improvements of course to accommodate the modern environment and the brand new additions to it such as the Search and the Task View features. Now that you have learned how to clear some space on your machine’s Taskbar, it is time to proceed to our next tutorial where you will learn how to pin items into this feature on your Windows 10 computer!