A chart shows data in a graphical format. A Pie chart is a circular chart where it divides the data into slices. Each slice represents a part of the data. Here in this post and the next, I’ll show you how to create Pie charts in Excel using your Worksheet data.
- See All Results For This Question
- See Full List On Howtogeek.com
- How To Create Pie Of Pie Or Bar Of Pie Chart In Excel?
- Add Or Remove Titles In A Chart - Office Support
- How To Create And Format A Pie Chart In Excel
See All Results For This Question
Go to insert - Charts - Insert Hierarchical charts - Sunburst Charts; And the chart is ready. Use some predefined formattings to make the chart look like this. Interpretation of Sunburst Chart. So, we have created a Sunburst chart. But how do we interpret it? It is somewhat like a pie/donut chart. The larger part holds most of the share.
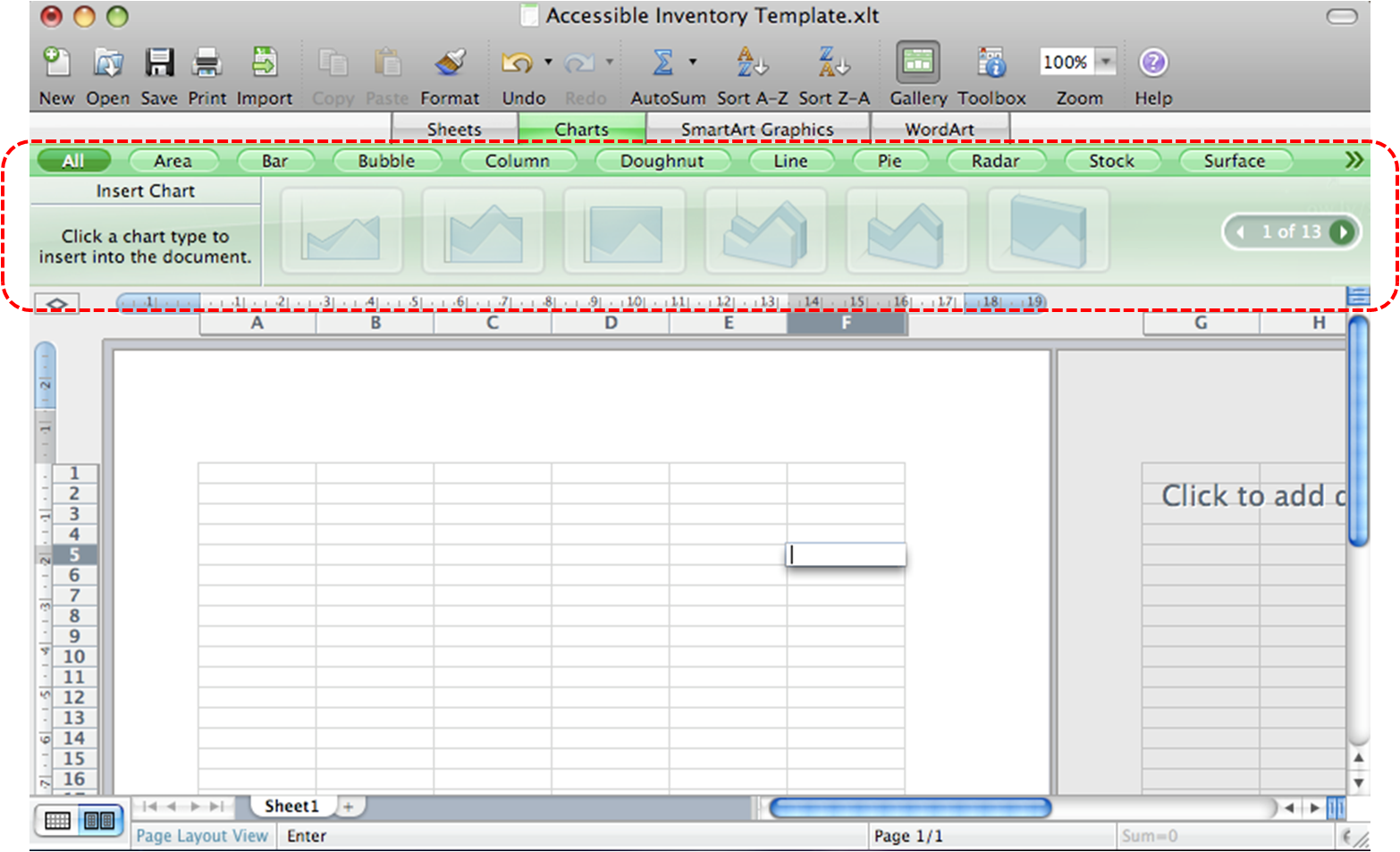
Here’s the data on my worksheet (see below image). I have four columns and five rows on sheet1, which shows some figures (sales for example) for each product. The columns are the products and each row has monthly sold units of each product.
- Select the Insert tab in the toolbar at the top of the screen. Click on the Pie Chart button in the Charts group and then select a chart from the drop down menu. In this example, we have selected the first pie chart (called Pie) in the 2-D Pie section.
- On the ribbon, go to the Insert tab. Select Insert Pie Chart to display the available pie chart types. Hover over a chart type to read a description of the chart and to preview the pie chart. Choose a chart type.
- Want to master Microsoft Excel and take your work-from-home job prospects to the next level? Jump-start your career with our Premium A-to-Z Microsoft Excel Training Bundle from the new Gadget Hacks Shop and get lifetime access to more than 40 hours of Basic to Advanced instruction on functions, formula, tools, and more.
Now, let’s see how we can create Pie charts using the above data.
In my first example, I want to create a Pie chart to see how many Pens, Rulers etc. I have sold in the month of April. Simply follow the steps.
1) First, select the data for the chart, like this
2) Next, from the top menu in your Excel workbook, select the Insert tab. You will see a list of chart types. Click the Pie option and choose a type, either 2D or 3D, depending on your requirement.

Your chart for the selected data is now ready.
Similarly, you can create and add another chart, say for the month of May (for all products). However, this time you will have to choose rows separately. It’s a mouse and keyboard combination. Select the 1st row using the mouse, till the last column, then press the Ctrl key, set focus on the 3rd row using the mouse and drag it till the last column.
Again, choose the Pie chart from the menu (as I have shown earlier). Repeat the process for all the rows and you have multiple Pie charts on sheet1.
Using the same data structure, you can create a product wise Pie chart (In the above example, I have created Pie charts for different months). I wish to see the number of sales for my products (pen, ruler etc.) for every month. This is vertical selection.
There are other features associated with the Pie chart, which you can use to enhance user experience.
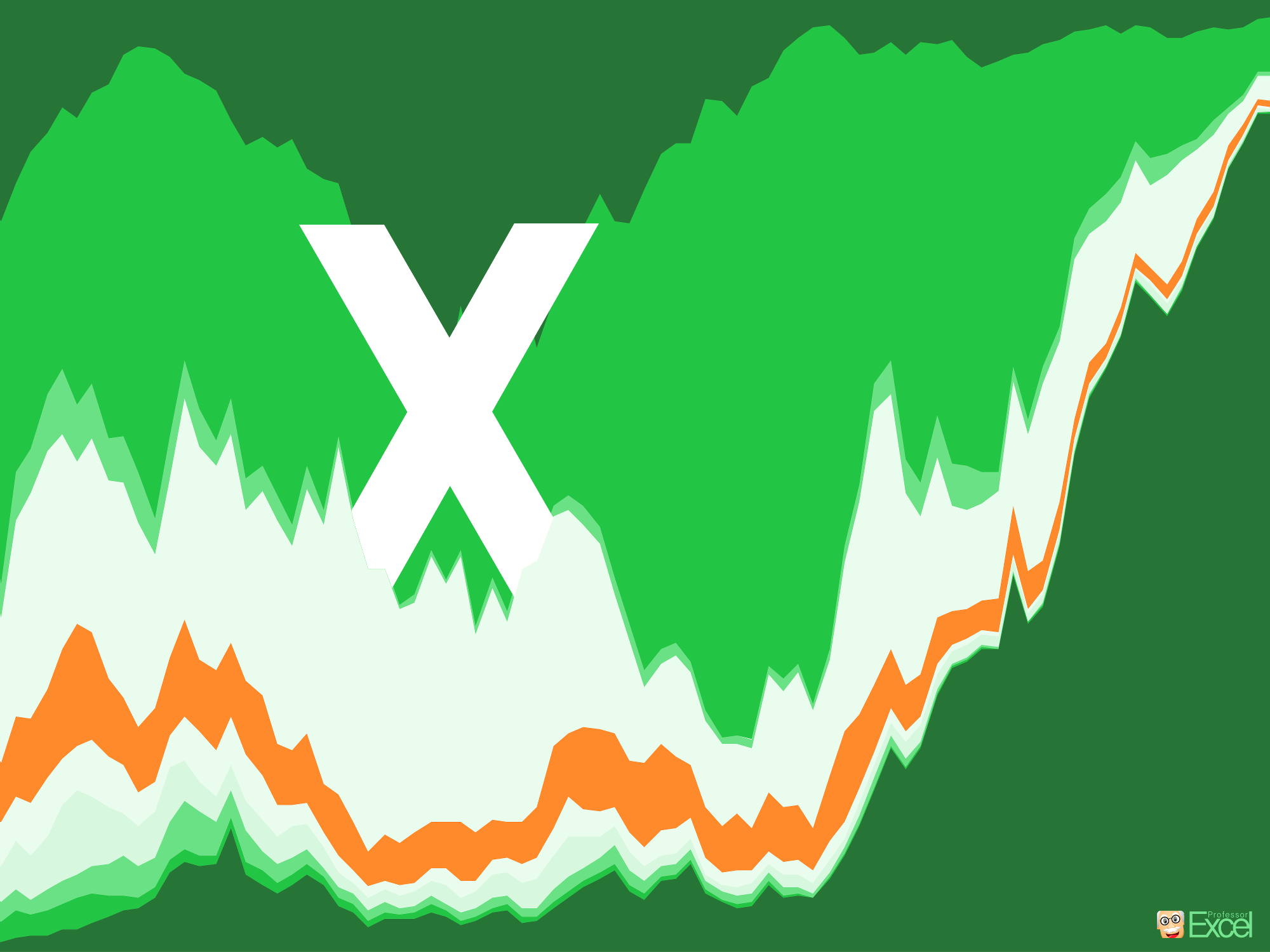
Separate a Pie Chart Slice
You can separate a Pie chart slice (or all the slices). Double click a particular slice, hold and drag it out to separate it from the other slices. You can use this option to analyze the data.
Add or Remove Data Labels to a Pie Chart (Excel 2007)
Data labels are data (or figures) associated with each slice. The data labels make a chart easier to understand. When you insert a Pie chart on your worksheet, it will show different slices, a title and a legend, without the data labels. This is the default behavior. You will have to add or remove Data labels on your own.
Now, see the below image again. It shows the slices, the title and the legend (apr, may etc.). Screen record on mac book pro. The slices are the figures or the units sold (10, 20, 30 etc.). Without the data labels it is difficult to understand what each slice indicates.
To add Data labels to the chart,
1) Move the mouse over the chart for which you want to add data labels.
2) Right click the chart. It will show a small popup box. Choose the option Add Data Labels.
Note: Data labels will update automatically when you change the figures in your worksheet.
To remove Data labels from the chart,
1) Right click the chart for which you want to remove data labels. It will show a small popup box.
2) Choose option Format Data Labels. It will open another box (window) with many options.
3) Close the window.
← PreviousNext →
See Full List On Howtogeek.com
For example, if you have several companies that operate on the market, you can represent a part of everycompany on the market as a slice.
How To Create Pie Of Pie Or Bar Of Pie Chart In Excel?
This data contains five slices that fall below 10%.
To make smaller slices more visible in a pie chart, Excel provides the Pie of Pie (see above) andBar of Pie (see below) chart sub-types.
Each of these chart sub-types separates the smaller slices from the main pie chart and displays them inan additional pie or stacked bar chart. To create a Pie of Pie or Bar of Pie chart, followthese steps:
1. Select the data range (in this example B5:C14).
Add Or Remove Titles In A Chart - Office Support
2. On the Insert tab, in the Charts group, choose thePie button:
Choose Pie of Pie or Bar of Pie
3. Right-click in the chart area. In the popup menu select FormatData Series..
4. In the Format Data Series dialog box, on the SeriesOptions tab, select which data can displayed in second pie (in this example, in the second piewe displayed all values less than 10%):
How To Create And Format A Pie Chart In Excel
You can then make any other adjustments to get the look you desire.