Summary :
- Blue Microphone Usb Not Detected
- Blue Yeti Mic Not Recognized Mac
- Blue Yeti Microphone Not Recognized
- Blue Yeti Microphone Settings
Mar 16, 2020 Fix: Blue Snowball Not Working on Windows 10 If the issue is with your Computer or a Laptop you should try using Restoro which can scan the repositories and replace corrupt and missing files. This works in most cases, where the issue is originated due to a system corruption. Apr 06, 2020 This seems like an obvious and quite silly fix, but you have to know that Blue Yeti mic’s only work on a USB 2.0, and not on USB 3.0. Changing the USB helped the majority of users, and it could also help you save a lot of time and hassle.
If you are desperate to know how to fix the error Blue Yeti not recognized, we analyze several posts and what we have learned is listed here. This post from MiniTool will show you how to fix the error of Blue Yeti not recognized Windows 10.
If you are a owner of the Blue Yeti microphone, you may encounter the error Blue Yeti not recognized. The issue of Blue Yeti not recognized may be caused by the faulty USB cable, corrupted drivers or something else.
So, in the following section, we will show you how to fix the error Blue Yeti Microphone not recognized.
Top 4 Ways to Fix Blue Yeti Not Recognized
In this section, we will walk you through how to fix the error of Blue Yeti USB device not recognized.
Way 1. Set Blue Yeti as Default Device

In order to fix the error of Blue Yeti not recognized, you can set Blue Yeti as Default device first.
Now, here is the tutorial.
- Right-click the Speaker icon at the bottom of system tray.
- Then click Sounds.
- Then navigate to the Recording tab.
- Find your Blue Yeti microphone, right-click it, and select Set as Default Device.
- Click Apply and OK to confirm the changes.
When all steps are finished, reboot your computer and check whether the error of Blue Yeti not recognized is solved.
If this solution is not effective, try another solution.
Way 2. Inspect Hardware
The error of Blue Yeti not recognized Windows 10 may be caused by the faulty USB port. So, in order to fix this error, you can check whether your hardware works properly.
Check your hardware – verify that everything is in working conditions. Make sure that your microphone is turned on and functioning.
Then check the connection – verify the integrity of the cable on both ends.
Way 3. Run the Playing Audio Troubleshooter
In order to fix the error of Blue Yeti not recognized, you can also try running the Play Audio Troubleshooter.
Blue Microphone Usb Not Detected
Now, here is the tutorial.
Blue Yeti Mic Not Recognized Mac
- Press Windows key and I key together to open Settings.
- In the pop-up window, choose Update & Security to continue.
- Then in the left panel, click Troubleshoot to continue.
- On the right panel, click Run the troubleshooter under Playing Audio to continue.
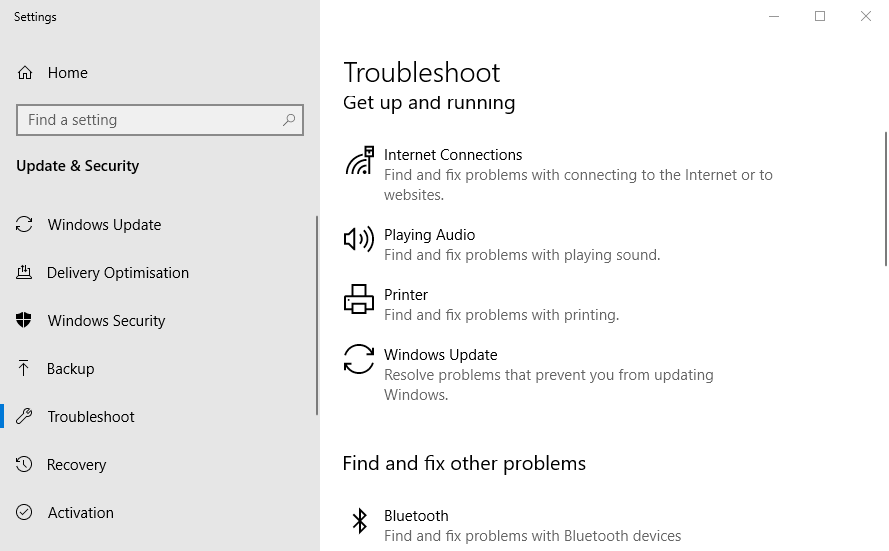
Then the troubleshooter will begin to scan the problems on your computer and fix them. When the scanning process is finished, reboot your computer and check whether the error of Blue Yeti not recognized is solved.
If you are looking for solutions to the Windows update troubleshooter 0x803c0103 error code, this post is what you need since it shows the reliable solutions.
Way 4. Update Blue Yeti Driver
If the driver is corrupted, you may also encounter the error Blue Yeti not recognized. So, in order to fix this Blue Yeti USB device not recognized error, you can choose to update Blue Yeti driver.
Now, here is the tutorial.
- Press Windows key and R key together to open Run dialog.
- Then type devmgmt.msc in the box and click OK to continue.
- In the Device Manager window, find the Sound, video and game controllers and expand it.
- Find out the Blue Yeti driver and right-click it.
- Then choose Update driver to continue.
- Next, choose Search automatically for update driver software to continue.
- Then wait for the process to be finished.
When all steps are finished, reboot your computer and check whether the error of Blue Yeti not recognized Windows 10 is solved.
Blue Yeti Microphone Not Recognized
How to update device drivers in Windows 10? Check the 2 ways to update drivers Windows 10. Guide for how to update all drivers Windows 10 is also here.
Final Words
Blue Yeti Microphone Settings
To sum up, this post has introduced 4 ways to fix the error of Blue Yeti not recognized. If you have come across the same issue, try these solutions. If you have any better solution to fix the error of Blue Yeti device not recognized, you can share it on the comment zone.